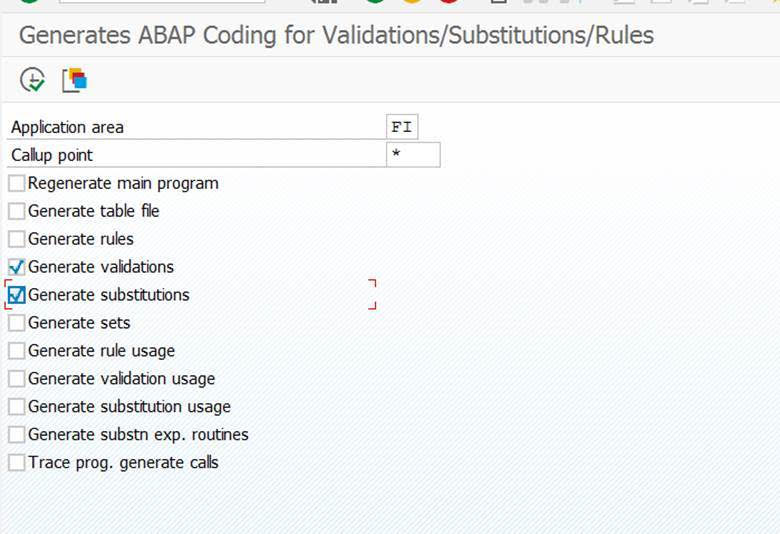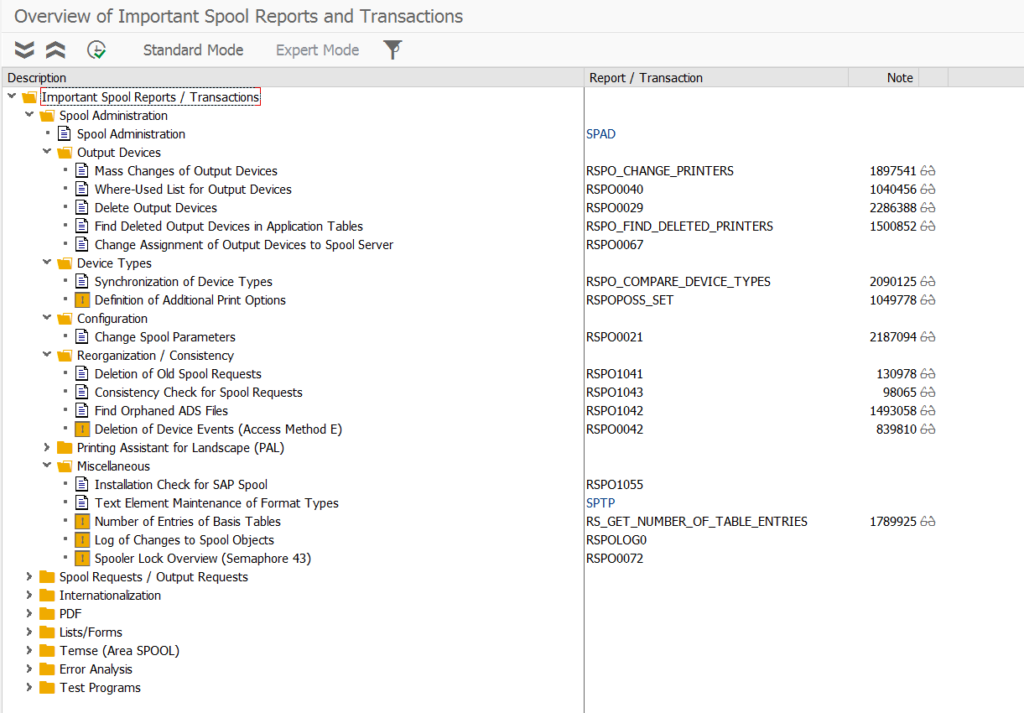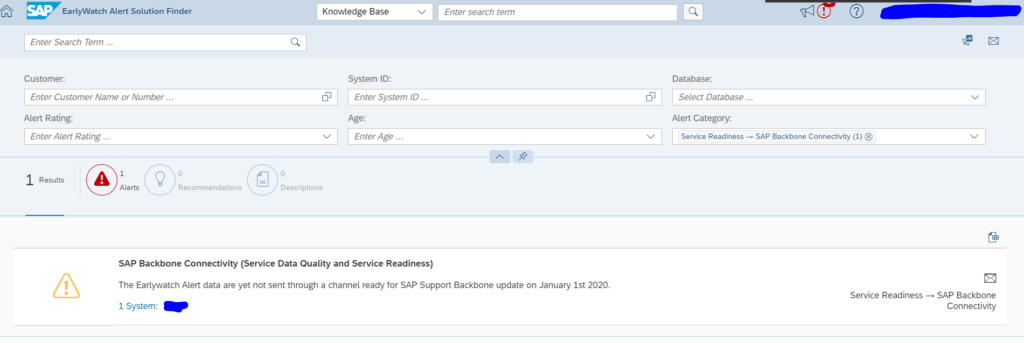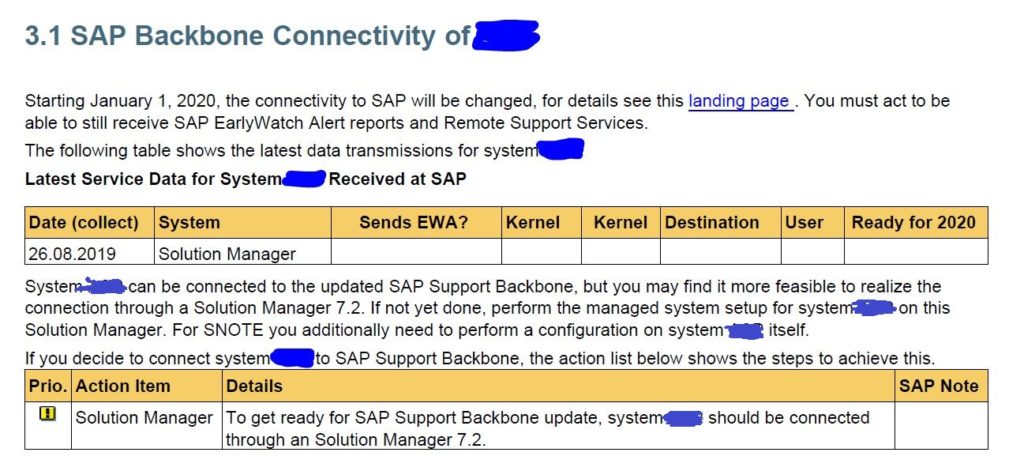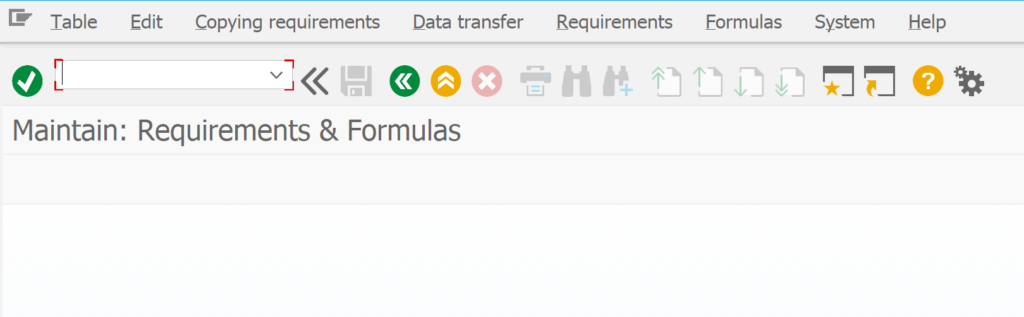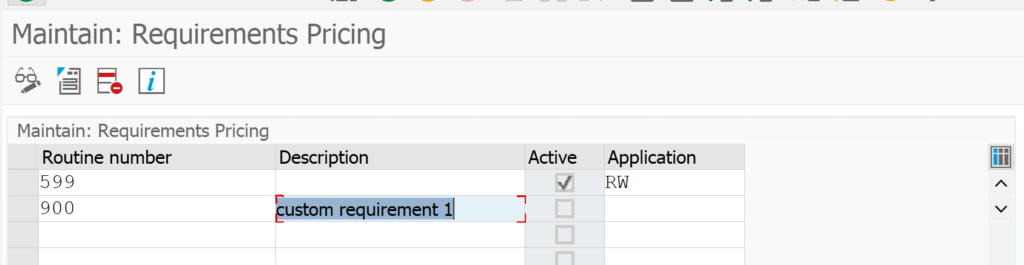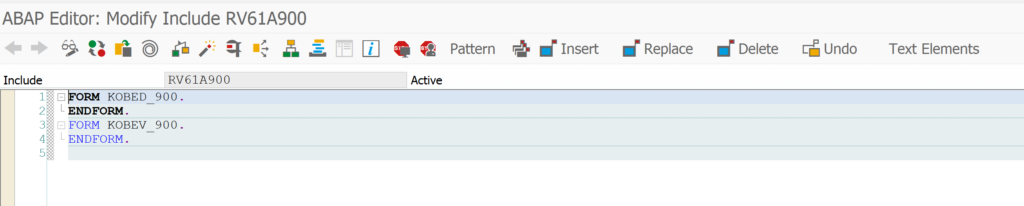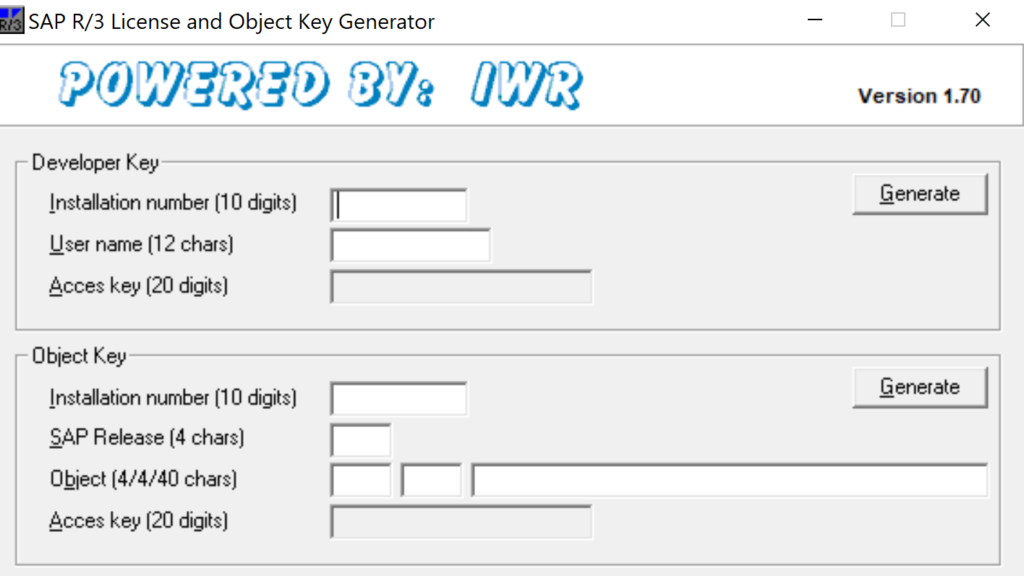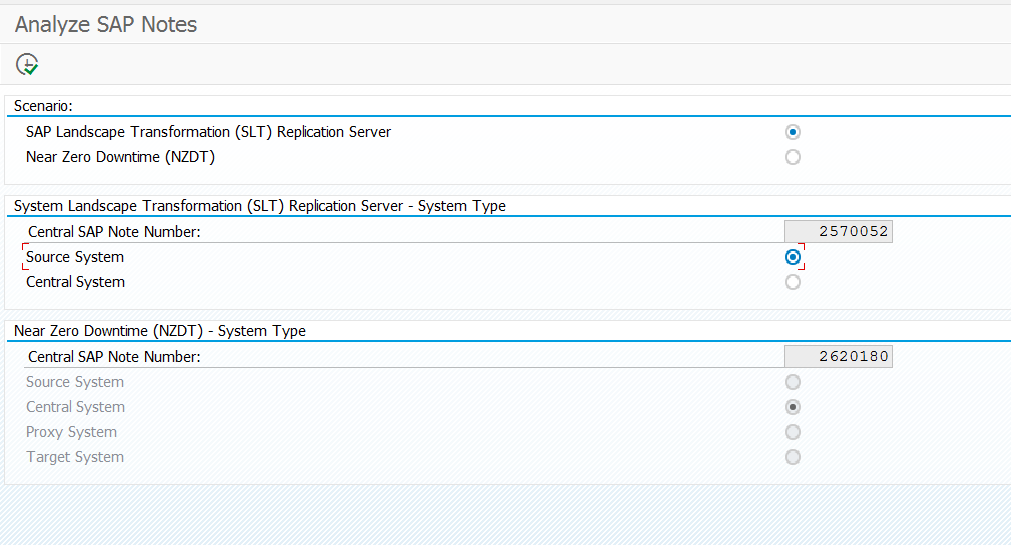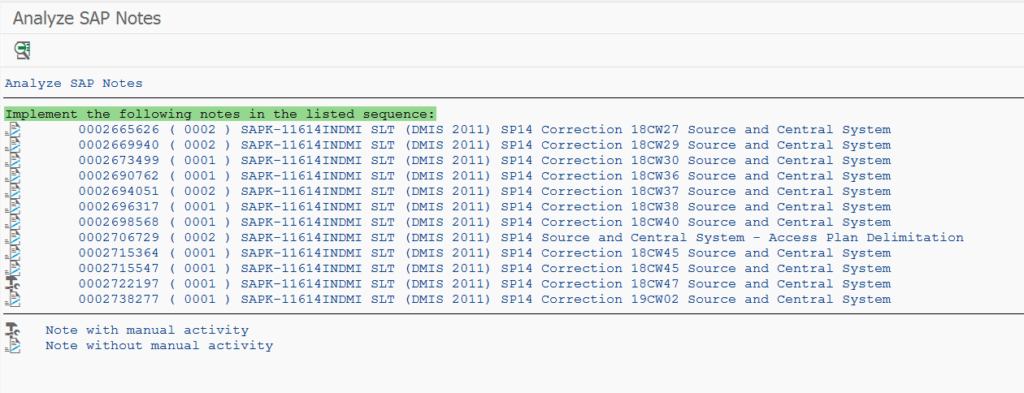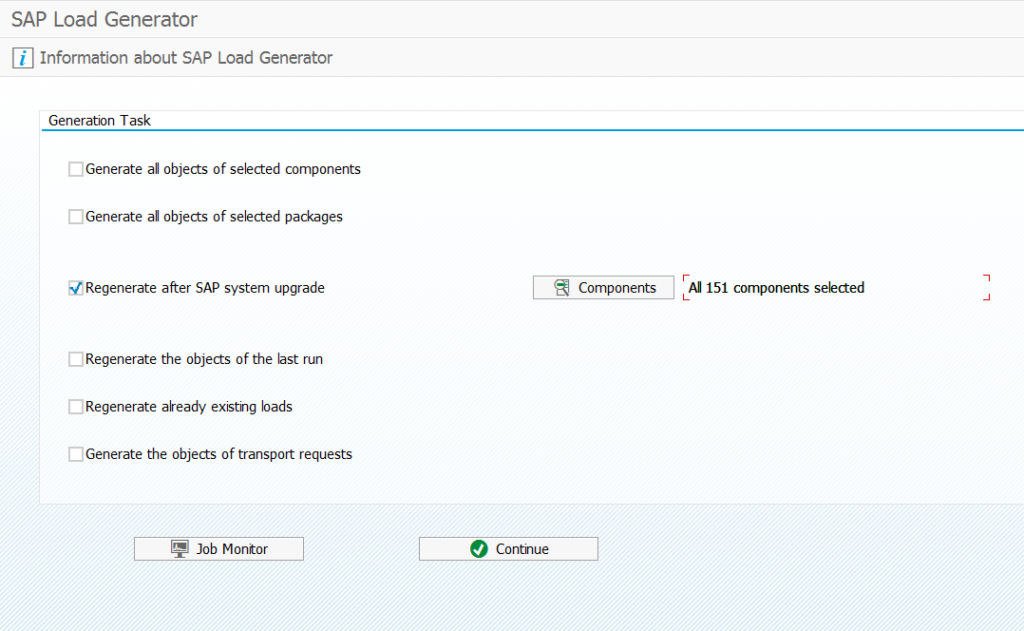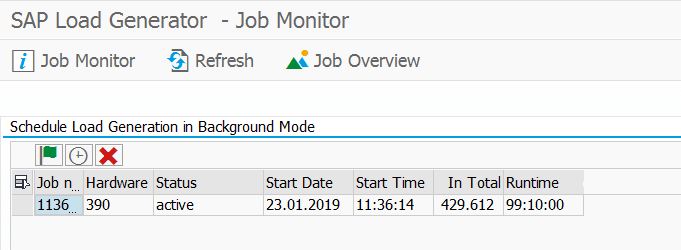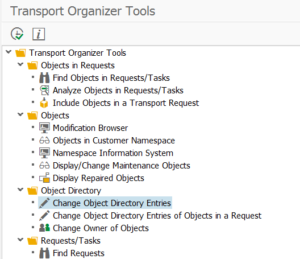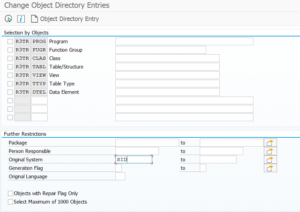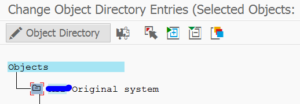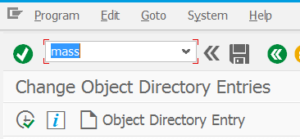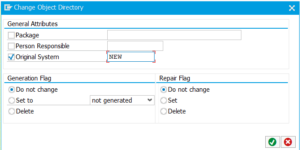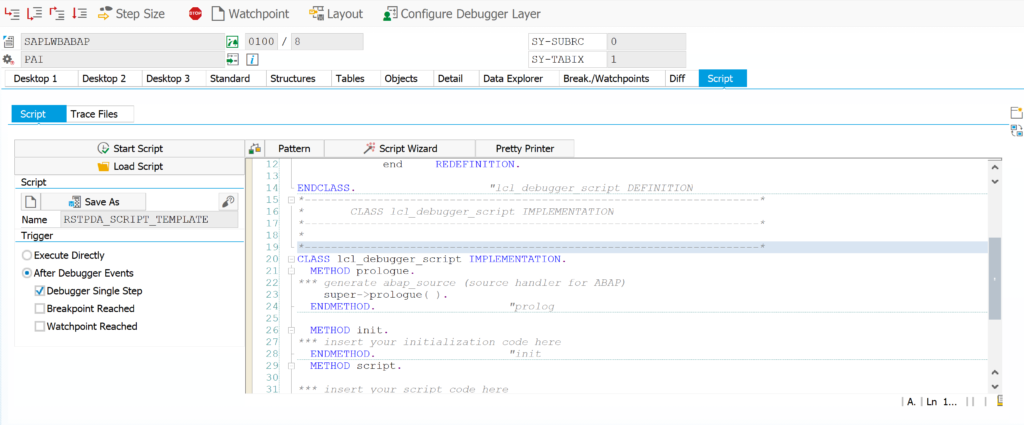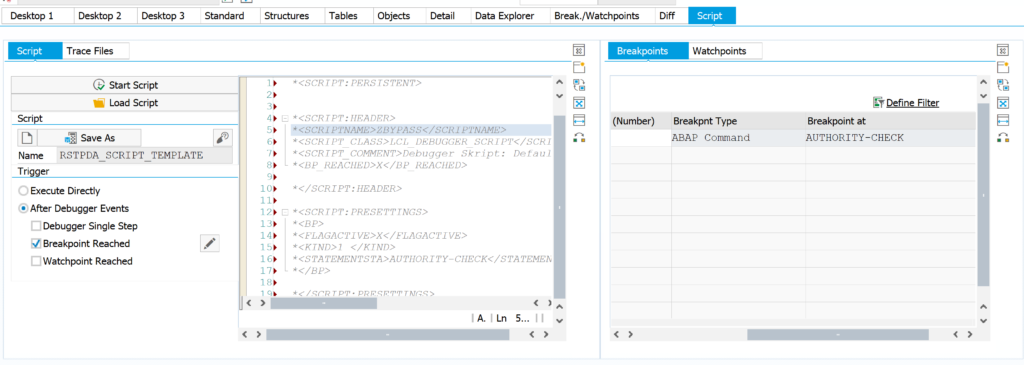A lot of basis and ABAP people feel protected by the ABAP keys and object keys for standard SAP changes. They have to be called off at SAP marketplace keys section.
Let me already give away the clue: since quite some time there is a KeyGen for ABAP and object keys. The protection is gone.
This blog will answer following questions:
- Where can I download the ABAP keygen?
- How to run the ABAP keygen?
- How should I protect my system from unwanted ABAP changes?
- S4HANA does not use developer keys and object keys any more, how should I protect my S4HANA system from unwanted ABAP changes?
Online version of key generator
A new site is now available for key generation. Use at own risk.
Read this blog.
Where can I download the ABAP keygen?
Google for SAP IWR Object key generator. Or click here for a copy:
Upon download: rename the file to .zip and unzip it.
New version W10 compliant, but not scanned (download and use at own risk!)
Credits for this version: Hugos.
Running ABAP keygen
Running the executable is simple. But you need to run it in Windows 7 compatibility mode.
Fill out the data and hit generate…. that’s all.
The use of this tool is at your own risk. Most admins don't like you to use this tool at all.
The whole idea of this blog is to show not to rely on the developer key procedure.
How should I protect developments?
The best way to protect your development is to carefully grant the S_DEVELOP privilege. Only give it to the right people and only give it to develop Z* range of code.
Deletion of old developer keys is still relevant. Read the dedicated blog on deletion of developer keys.
S4HANA developer key
The title is a bit misleading. In S4HANA there are no developer keys and object keys any more.
Background of this change be SAP can be found in OSS note: 2309060 – The SSCR license key procedure is not supported in SAP S/4 HANA.
So in S4HANA, you must set up authorizations for S_DEVELOP properly.
With S_DEVELOP you have to set create/change rights for the packages and or objects. For custom code only hand out Z* privileges.
If you hand out a * for the objects or classes, then the developer can also change standard SAP.
For more background and further information, read this dedicated blog on ABAP protection in S/4HANA.