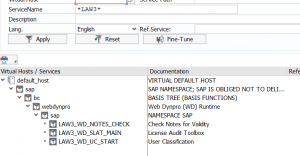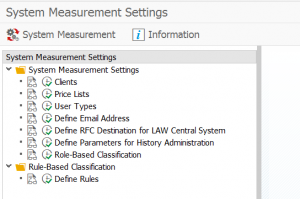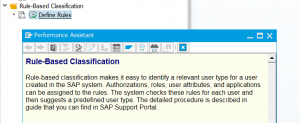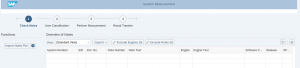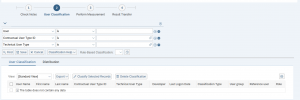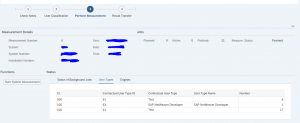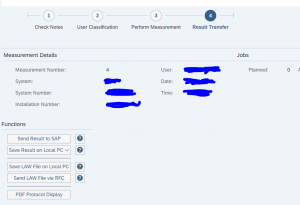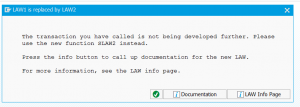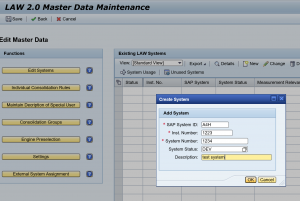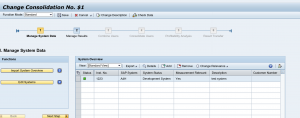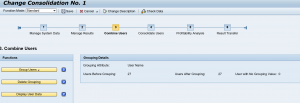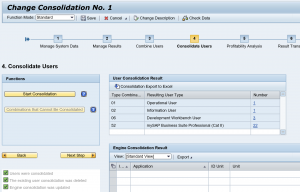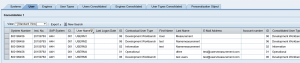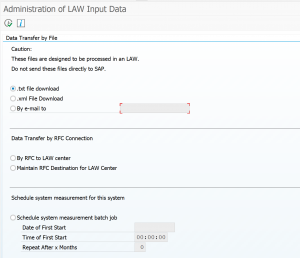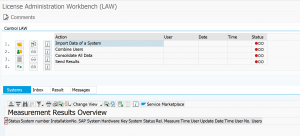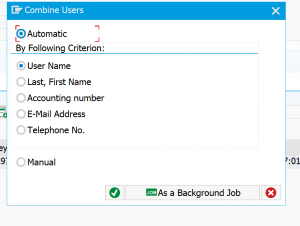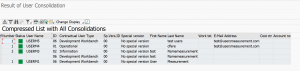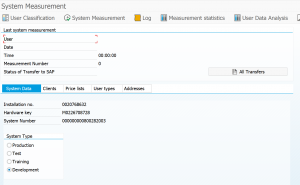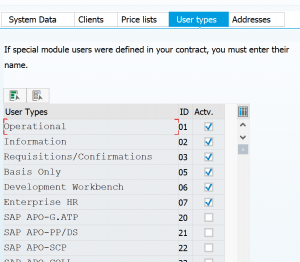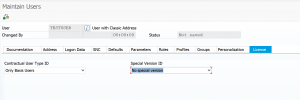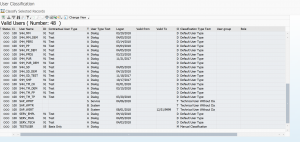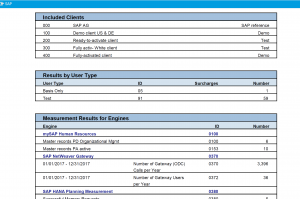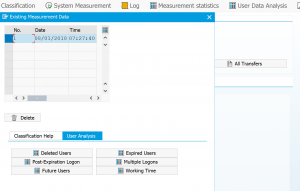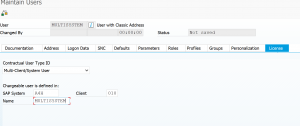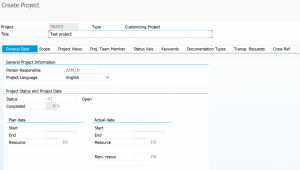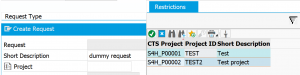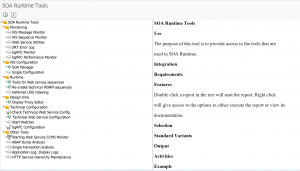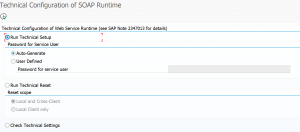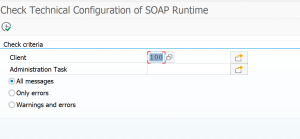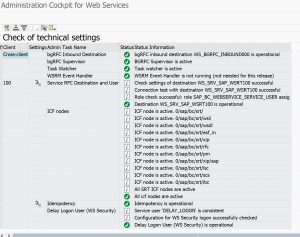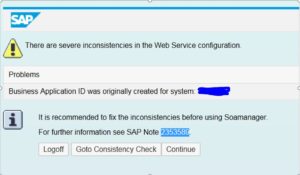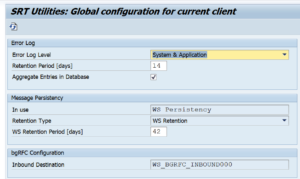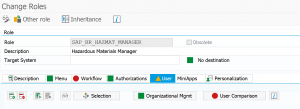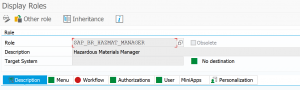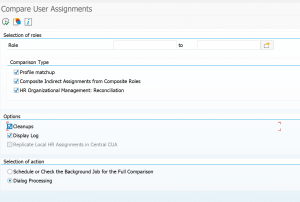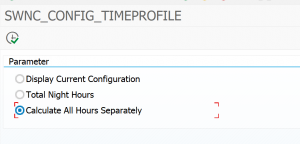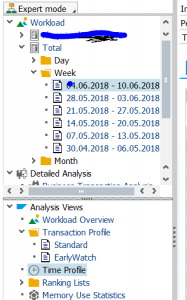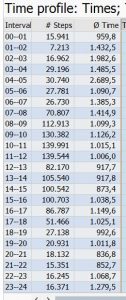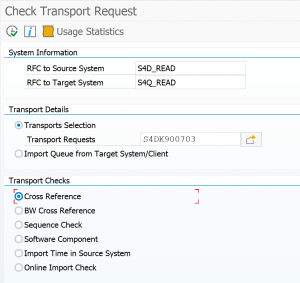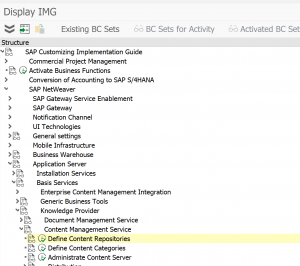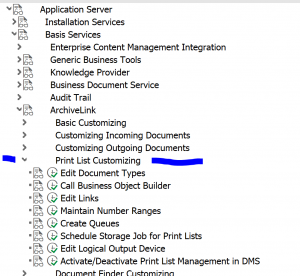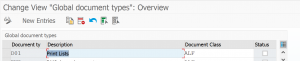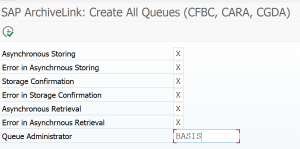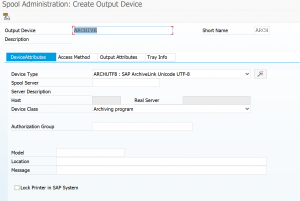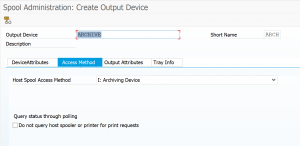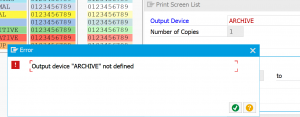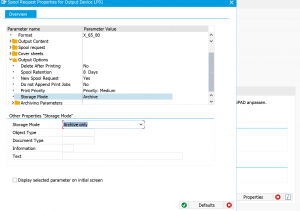This blog will explain on the new USMM2 user license measurement procedure.
Questions that will be answered are:
- When do I get the new USMM2?
- How to technically activate the new USMM2?
- How to run the new USSM2?
In the previous blog on USSM the user classification principles are explained. These principles are still valid for USMM2. If you want to know more about the technical working and mechanics behind the user measurement, read this blog.
Activation of USMM2
USMM2 is activated if you install a recent support package: SAP_BASIS release 7.50 (SP 11), 7.51 (SP 06) and 7.52 (SP 02). With the import of the support package the old USMM is simply replaced with the new one. Official background document from SAP: please follow this link.
The old transaction USMM is still available using transaction USMM_OLD. The only action to do is to activate the new SICF nodes:
New USMM master data
After starting USMM you reach the new start screen:
The basic options are still the same. Here you set the basic master data for the user measurement.
Newer feature is the rule-based classification:
More information from SAP on this feature: follow this link.
Executing the new system measurement
From the USMM start screen hit the system measurement button. The new web part of USMM will start.
The first part is to update the USMM tool and measurement programs.
Yes, also the user measurement programs are written by SAP and are definitely not bug free. If the measurement program measures too much, apply the notes you find. If the measurement program measures not accurately and SAP does not inform you to apply the note, then you cannot help it that SAP makes a mistake and charge you too little. When SAP asks you politely to apply the OSS note best to comply to the request.
In the second step you can do the user classification check and adjust when needed:
The third step will fire the regular measurement jobs:
In the last step you can transfer the results or download the LAW file:
Further processing in SLAW2: read this blog.
Printed format
You can use transaction USSM_PDF to get a PDF format of the user measurement.
License measurement tips & tricks
For license measurement tips and tricks, read this dedicated blog.
LUI License utilization information
The LUI (license utilization information) tool is an online SAP tool that has all the information on your on premise and cloud licenses information combined. For cloud the usage is automatically visible. For on premise systems you can upload the usage via the SLAW files. This can give you insights into under-consumption and over-consumption of licenses. Read more in this blog.
Developer licenses
USMM2 runs typically on a productive system. For developer licenses the process is more tricky. Also due to the fact that SAP in S4HANA removed the simple DEVACCESS measurement. Read more in this blog.
Bug fix OSS notes
Following list contains recent bug fix OSS notes:
- 2747984 – USMM LAW2: Suppression of user name in results files
- 2757346 – USMM2 Erweiterung der “PDF Anzeige” Steuerungsmöglichkeiten
- 2767949 – USMM2 Transaktion USMM_PDF wird nicht ausgeführt
- 2776385 – USMM2 Historie Korrektur
- 2866374 – USMM2: Error message during measurement start – production client not included
- 2882385 – USMM: User measurement result is missing in the log
- 2887833 – USMM2: PDF display correction 702
- 2889088 – USMM 2.0: Measurement background batch correction
- 2889164 – USMM 2.0: Release measurement if the measurement was terminated by the system
- 2889168 – USMM 2.0: Unlock function for hanging measurement
- 2890474 – USMM2: Sofortige Statusmeldung “Beendet mit Fehlern” beim Starten der Vermessung
- 2939440 – USMM2: Benutzerklassifizierung – Anzeige wird nicht aktualisiert
- 2951714 – USMM: Reduktion der Ergebnisdatei bei großer Anzahl von Nutzern mit ID 93,94,95,96,97
- 2980637 – LAW 2.0: Schritt 2 Fehler Korrektur für RFC Aktionen
- 3017067 – USMM2: Korrektur Klassifizierungshilfe Anwender Prof/Ltd.Prof.
- 3028252 – USMM2: Background Jobs Lastverteilung
- 3038370 – USMM2: Development Workbench Check alte Version wieder herstellen –> do not use! Use 3260664 instead!
- 3074292 – USMM2: Single Client Start – Korrektur
- 3088682 – USMM2 LAW2 user without license type
- 3133282 – USMM2: Dump beim Aufruf SYNTAX_ERROR
- 3153008 – LAW2: Bei RFC Aktion Dump im Komponentensystem
- 3203744 – USMM2.0: Fehlendes Unterobjekt USMM_RUN
- 3225435 – USMM2: Development Workbench check – Restore old version
- 3237865 – Dump UNCAUGHT_EXCEPTION with exception CX_SALV_WD_NC_PROGRAM_ERROR_UI in transaction USMM
- 3260421 – USMM2: Performance Optimization
- 3260664 – USMM Timeout oder Memory Overflow in CL_LAW3_USER_TYPES